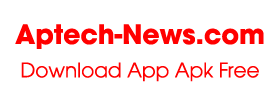Adobe Reader mạnh mẽ và dễ vận hành, đây thực sự là một trình đọc PDF tốt cho người dùng muốn đọc hoặc chỉnh sửa các tập tin PDF. Adobe Reader miễn phí để sử dụng, dễ vận hành và bạn có thể dễ dàng bắt đầu mà không cần quá nhiều kiến thức về máy tính. Tôi chắc chắn rằng bạn thích nó!
Các bước cài đặt Adobe Reader
1. Nhấp đúp vào gói cài đặt Adobe Reader được tải xuống từ trang web này và nhấp đúp vào tệp thực thi để chạy và chuẩn bị cài đặt. Bạn cũng có thể nhấp vào [hủy] để hủy cài đặt và đợi thanh tiến trình hoàn thành trước khi bước vào bước tiếp theo;
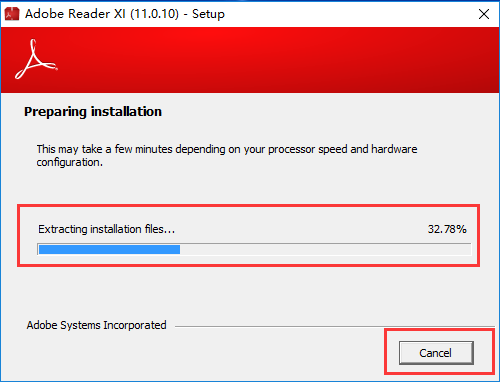
2. Chọn thư mục cài đặt [change Destination Folder] cho phần mềm tại đây. Phần mềm này được cài đặt mặc định trong ổ C. Bạn có thể nhấp vào tùy chọn này để tùy chỉnh thư mục cài đặt của Adobe Reader. Như hình bên dưới:
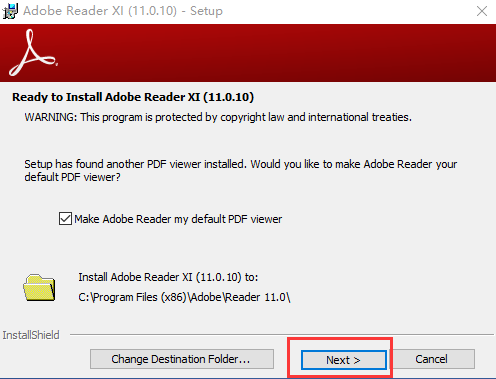
Nhấp vào lựa chọn vị trí tệp, nhấp vào biểu tượng thư mục hướng lên ở bên phải và chọn vị trí cài đặt phù hợp cho nó tại đây. Sau khi xác nhận, hãy nhấp vào [OK]. Sau đó nhấp vào [tiếp theo] để tiếp tục;
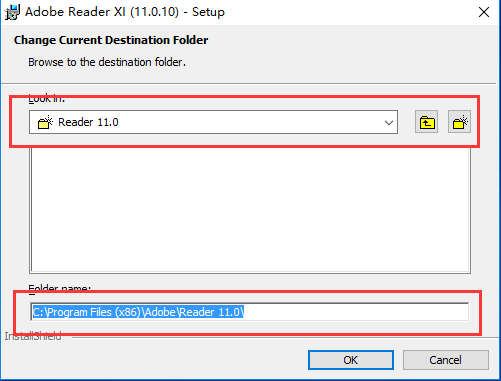
3. Chọn phương pháp cập nhật phần mềm, ở đây bạn có thể xác định nó theo nhu cầu của riêng bạn. Sau khi kiểm tra bất kỳ mục nào, hãy nhấp vào [cài đặt] để cài đặt.
Tùy chọn 1: Tự động cài đặt các bản cập nhật,
Tùy chọn 2: Tải xuống bản cập nhật, tôi chọn thời điểm cài đặt nó,
Tùy chọn 3: Thông báo cho tôi, cho phép tôi chọn thời điểm tải xuống và cài đặt các bản cập nhật
Tùy chọn 4: Kiểm tra và cài đặt các bản cập nhật theo cách thủ công,
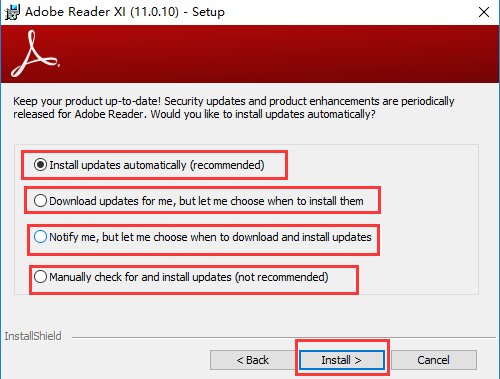
4. Hãy kiên nhẫn chờ đợi trong quá trình cài đặt phần mềm
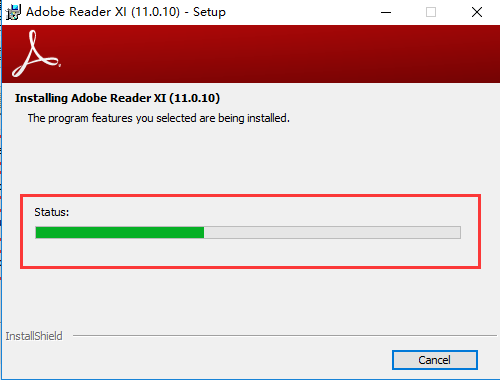
5. Sau khi cài đặt thành công, bạn sẽ thấy hình sau, nhấp vào [finish] để thoát khỏi trình hướng dẫn cài đặt. Bằng cách này, Adobe Reader đã được cài đặt và hãy bắt đầu trải nghiệm.
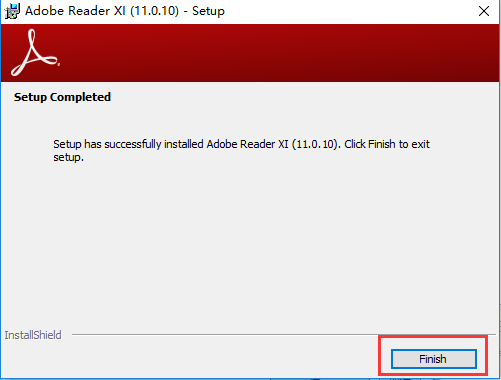
Tóm tắt cài đặt: Đầu tiên tải xuống gói cài đặt phần mềm của Adobe Reader trên trang web này, giải nén nó, mở tệp exe và nhập trình hướng dẫn cài đặt. Làm theo các bước để cài đặt theo lời nhắc Trong quá trình cài đặt, bạn có thể chọn vị trí cài đặt mặc định để cài đặt hoặc có thể tùy chỉnh vị trí cài đặt. Chọn cách cập nhật phần mềm, có bốn tùy chọn cho bạn lựa chọn, bạn có thể kiểm tra khi cần thiết. Sau khi kiểm tra phím tắt tương ứng, hãy nhập chương trình cài đặt, đợi một lúc, quá trình cài đặt hoàn tất và thưởng thức phần mềm.
Cách sử dụng Adobe Reader
Làm thế nào để chỉnh sửa tập tin bằng Adobe Reader?
1. Đầu tiên hãy mở trình đọc pdf, sau đó nhấp vào tùy chọn tệp ở góc trên bên trái và nhấp vào tùy chọn [mở] trong trình đơn thả xuống bật lên. Tại thời điểm này, bạn có thể mở tệp bạn muốn chỉnh sửa hoặc đọc cục bộ. Tất nhiên, nếu bạn không muốn mở tệp PDF từ phần mềm, bạn cũng có thể tìm trực tiếp tệp PDF bạn muốn đọc hoặc chỉnh sửa, nhấp chuột phải để mở và chọn mở bằng Adobe Reader, có cùng hiệu quả. Nếu không có tệp, bạn có thể nhấp vào tùy chọn [tạo pdf trực tuyến] để tạo tệp PDF trực tuyến tại đây.
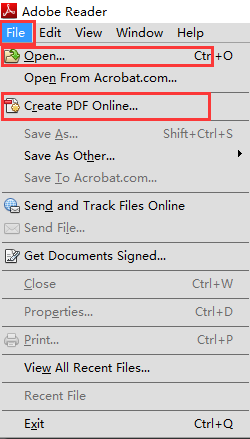
2. Sau khi mở tệp PDF, một thanh menu sẽ xuất hiện ở phía bên phải, nơi bố trí một số công cụ phổ biến, chẳng hạn như: chỉnh sửa pdf, hợp nhất nội dung, v.v.
3. Vui lòng xem hình bên dưới để biết chi tiết về thanh menu. Bạn cũng có thể nhấp vào tab [Điền & Ký] và kiểm tra các tùy chọn chức năng cụ thể để chỉnh sửa văn bản pdf trong danh sách sau: chẳng hạn như thêm văn bản [thêm nội dung văn bản], thêm dấu kiểm [Thêm thẻ], v.v.
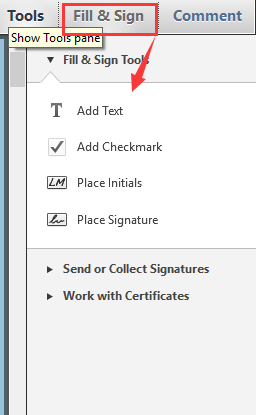
4. Cuối cùng, nhìn vào tab [comment], sử dụng chức năng này, bạn có thể thêm một số ghi chú vào tệp, và bạn có thể chuyển sang sử dụng nếu cần.
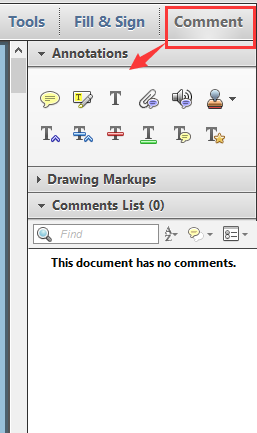
Các phím tắt phổ biến cho Adobe Reader
Sau đây, trình soạn thảo liệt kê một số phím tắt thông dụng và thiết thực cho Adobe Reader để bạn tham khảo.
Chỉnh sửa tài liệu
Chọn tất cả 【Ctrl】 + 【A】
Sao chép 【Ctrl】 + 【C】
Phóng to đến 【Ctrl】 + 【M】
Mở 【Ctrl】 + 【O】
In 【Ctrl】 + 【P】
Thoát khỏi 【Ctrl】 + 【Q】
Xoay trang 【Ctrl】 + 【R】
Dán 【Ctrl】 + 【V】
Đóng 【Ctrl】 + 【W】
Cắt 【Ctrl】 + 【X】
Hoàn tác 【Ctrl】 + 【Z】
Cửa sổ
Tìm 【Ctrl】 + 【F】
Tìm lại [Ctrl] + [G]
Hộp thoại Tóm tắt tài liệu 【Ctrl】 + 【D】
Hộp thoại tùy chọn 【Ctrl】 + 【K】
Xếp tầng 【Shift】 + 【Ctrl】 + 【J】
Các phím chức năng
Trợ giúp 【F1】
Hiển thị / Ẩn Dấu trang 【F5】
Khung tiếp theo 【F6】
Hiển thị / Ẩn Thanh công cụ 【F8】
Trong ngăn dẫn hướng, chuyển đến chế độ xem tài liệu và giữ ngăn điều hướng mở [Shift] + [F6]
Cửa sổ tiếp theo 【Ctrl】 + 【F6】
Hiển thị / Ẩn Hình thu nhỏ 【F4】
Hiển thị / Ẩn Thanh Menu [F9]
Công cụ lựa chọn
Tay [H]
Công cụ chọn văn bản [V]
Công cụ thu phóng [Z]
Giảm công cụ 【Shift】 + 【Z】
Các công cụ chọn văn bản ẩn: chọn cột, chọn đồ họa, chọn bảng [Shift] + [V]
Lựa chọn hình ảnh 【G】
Hi vọng bài viết trên của Aptech-news trang download APP APK hàng đầu Việt Nam chúng tôi sẽ giúp ích cho các bạn!